A natureza é surpreendente.
Líquens colonizando a cerca de plástico.
Determinar o tempo limite para resolução do testes
No arquivo de configuração (Menu Opções - Configurar saída), na aba temporizador, ative a opção Estabelecer um limite de tempo para este exercício e indique o tempo desejado (em minutos e segundos). Use com cautela, para não desestimular o aluno.

Correção Ortográfica
O Hot Potatoes utiliza o corretor de ortografia do Microsoft Office, aquele que é usado no Word.
Pode usá-lo através de Editar - Correção ortográfica

Inserir uma imagem
É possível juntar uma imagem a qualquer exercício criado com o Hot Potatoes. Para executar esta operação é importante seguir as seguintes instruções:
1- Escolha a imagem e copie para a pasta onde vai guardar os arquivos da aplicação. Deste modo garantimos que a imagem será visível quando abrir o teste através do navegador, e que não vai esquecer-se de gravá-la no CD/DVD ou disquete, ou de enviar para o servidor da sua homepage, quando for colocar os exercícios na rede.
2- Não deve inserir imagens de grande dimensão! Se ela for de dimensão excessiva, deve redimensionar previamente a imagem. Ela não pode ser redimensionada no Hot Potatoes por isso, use um programa de edição de imagem.
3- Coloque o cursor no ponto onde vai inserir a imagem.
Tomados estes cuidados, agora terá de ir à barra de menus em Inserir –Imagem - Imagem de um arquivo local (se o arquivo de imagem que vai inserir estiver no seu computador – o mais aconselhável)
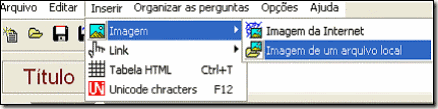
No local onde estava o cursor terá agora uma instrução de código html que será lida pelo navegador (browser), permitindo assim que a imagem seja visualizada quando se abrir a página web gerada pelo programa:

Por vezes é útil usar arquivos gráficos que já estão disponíveis na Web (cuidado, use apenas imagens suas). Abra a página onde a imagem é visualizada. Com o botão direito do mouse, abra os menus contextuais:
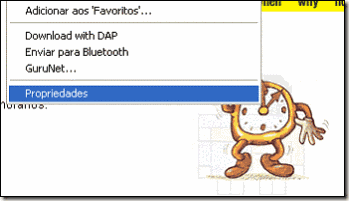
Clique em Propriedades...
Terá então uma janela de propriedades da imagem sobre a qual havia clicado. Entre outras informações tem aí o endereço (URL). Selecione-o com o mouse e copie (CTRL + C):
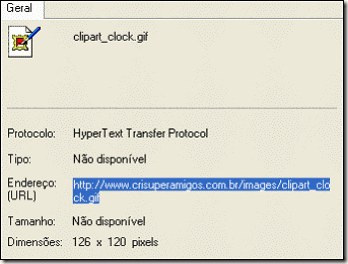
Depois, no módulo do Hot Potatoes, insira o endereço da imagem: Coloque o cursor onde deseja inserir. No menu Inserir escolha agora Imagem – Imagem de um URL da Web:

Nesta janela de inserção de imagem com ligação URL, insira o endereço previamente copiado:
Pode aqui, entre outras coisas, indicar o tamanho (em pixels) que deseja para a imagem, bem como o seu alinhamento. Escreva um texto alternativo, que aparece enquanto a imagem está sendo carregada, e um título. O problema em inserir imagens diretamente da internet é que o site pode sair do ar, mudar de endereço ou bloquear a exibição da mesma...
Inserir arquivos multimídia
É bem simples integrar na sua aplicação qualquer arquivo de som, vídeo ou flash.
Inserir - Objeto multimídia

O arquivo multimídia, como todos os outros arquivos, devem estar na mesma pasta onde vai salvar os exercícios. Estas mensagens aparecerão, caso o arquivo multimídia não exista na pasta onde está o exercício.


Escolha o arquivo, o Player adequado ao arquivo multimídia a integrar, o tamanho de visualização do arquivo, marque se deseja incluir um link (neste caso escreva o endereço) e clique em OK para continuar

Juntar um texto ou documento ao exercício
O questionário pode ser composto por um texto ou documento e um conjunto de perguntas relacionadas com o texto. Pode usar este recurso em qualquer dos módulos do Hot Potatoes.


Nesta janela, ative a opção Incluir um comentário (canto superior esquerdo). Escreva o título e digite ou cole o texto desejado. Pode inserir imagem, links (ligação a página web, por exemplo) e até pode incluir tabela. Acesse estas funcionalidades através do menu Inserir. tudo pronto, clique em OK.
IMPORTANTE – Toda e qualquer atividade ou unidade deve ser salva no formato do programa (*.jqz, *.jmx, *.jcw, *.jmt, *.jcl, *.jms), somente assim poderão ser editadas posteriormente.
Para que o aluno visualize a atividade é necessário, sempre, criar a página web.
Depois de conhecer as ferramentas básicas do programa, explore-o à vontade....
Tente... experimente... invente...
e compartilhe suas descobertas.


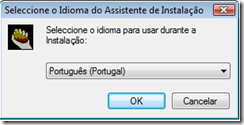



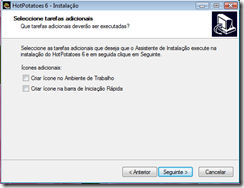

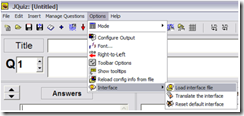

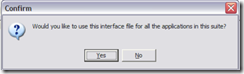


Programa (tipo de arquivo)
|
Tipo de exercício
|
| JQuiz (*jqz) | Escolha múltipla/Múltipla escolha/Resposta curta |
| JMix (*jmx) | Caça Palavras |
| JCross (*jcw) | Palavras cruzadas |
| JMatch (*jmt) | Correspondência |
| JCloze (*jcl) | Preenchimento de lacunas |
| The Masher (*jms) | Cria unidade com exercícios (1) |


